Connect Assetbots to Mosyle OneK12 and Manager to Sync Devices and Users
A step-by-step guide to connecting your Mosyle OneK12 and Manager account to your Assetbots database for automatic synchronization.
Navigate to the Settings tab in Assetbots, click Integrations and choose Mosyle OneK12 and Mosyle Manager from the list. Assetbots will perform an auto-mapping of Mosyle properties to your Assetbots fields the first time you visit the integration, but you should review and customize to suit your needs.
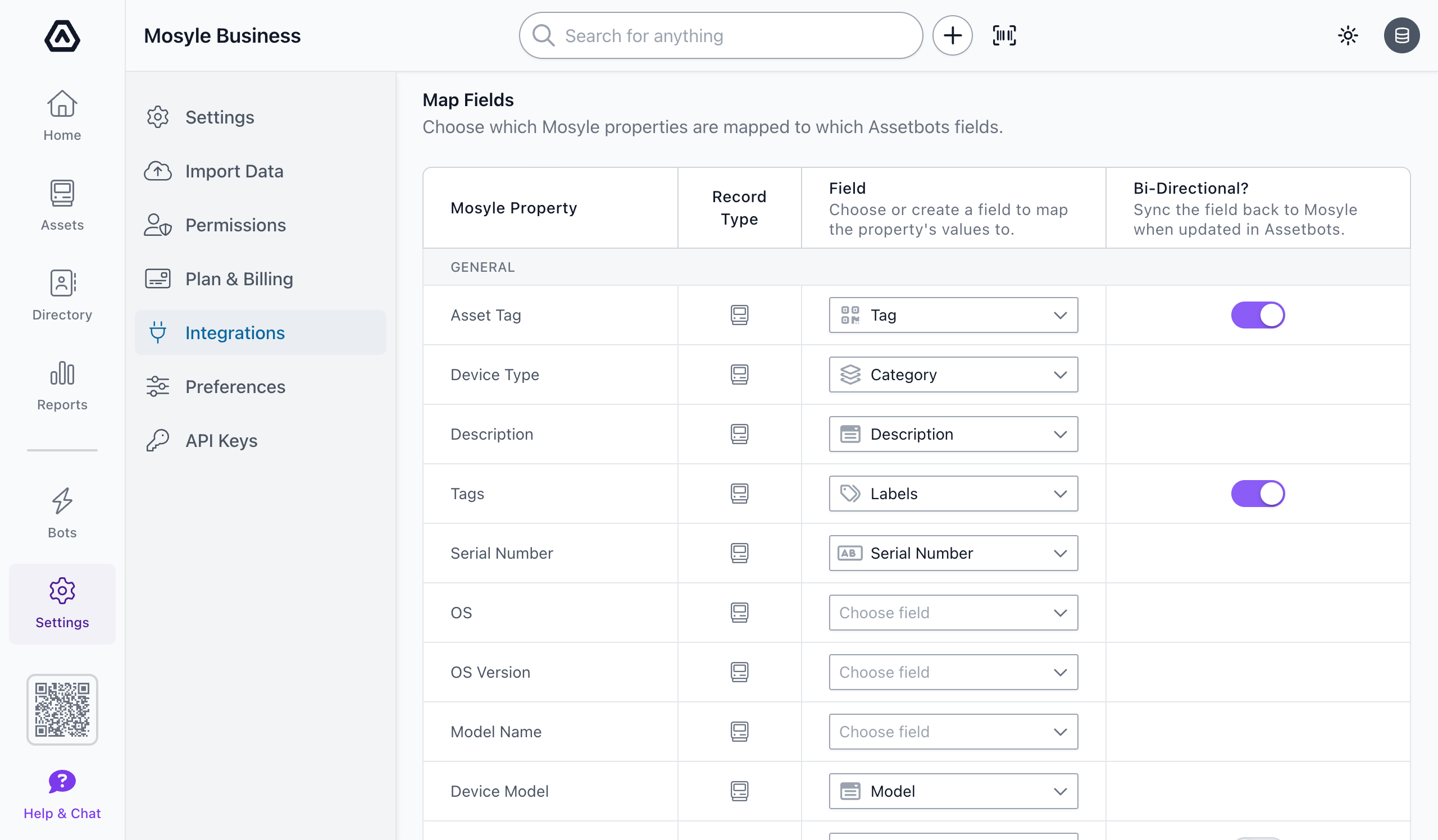
There are many Mosyle properties available for import. Select Skip field from the dropdown to un-map a field, and create new fields as needed. You may also decide to enable two-way sync of the Asset Tag, Tags, Device Name, User Name and User Email properties so that your Assetbots data is sent to Mosyle.
2. Choose or Create a Default Category
Assetbots needs to know what category to place imported devices into if you choose not to map a Mosyle property to your Category field. Scroll up to the Setup section and choose or create a category as necessary.
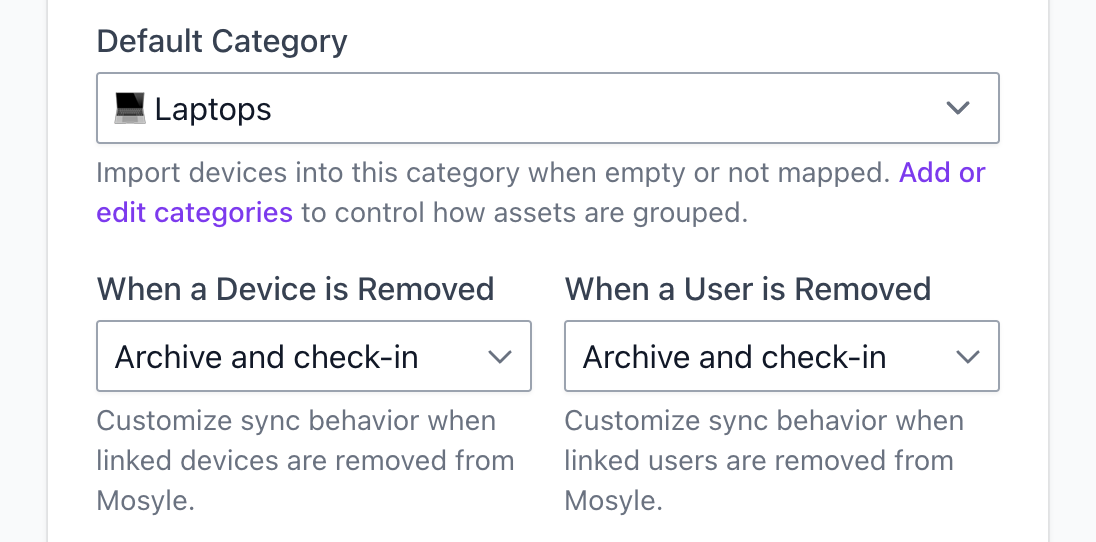
You can freely edit the category of imported devices, so this can either be their permanent category or a temporary one.
3. Create a Mosyle User and Integration Token
You will need a Mosyle user account dedicated to your integration. We recommend creating a custom role as well, with only the permissions required for the integration to work correctly.
Log in to your Mosyle account and navigate to My School. Under Users, select Administrators and click Add Administrator. Fill out the required fields, set a password, then click View Advanced Options and select Limit user permissions. Click Select and in the dialog that appears click New Role. Name your role (for example, Assetbots Integration) and scroll down to the Integrations section. Choose View, Create and Update for Assetbots Asset Management, then click Save.
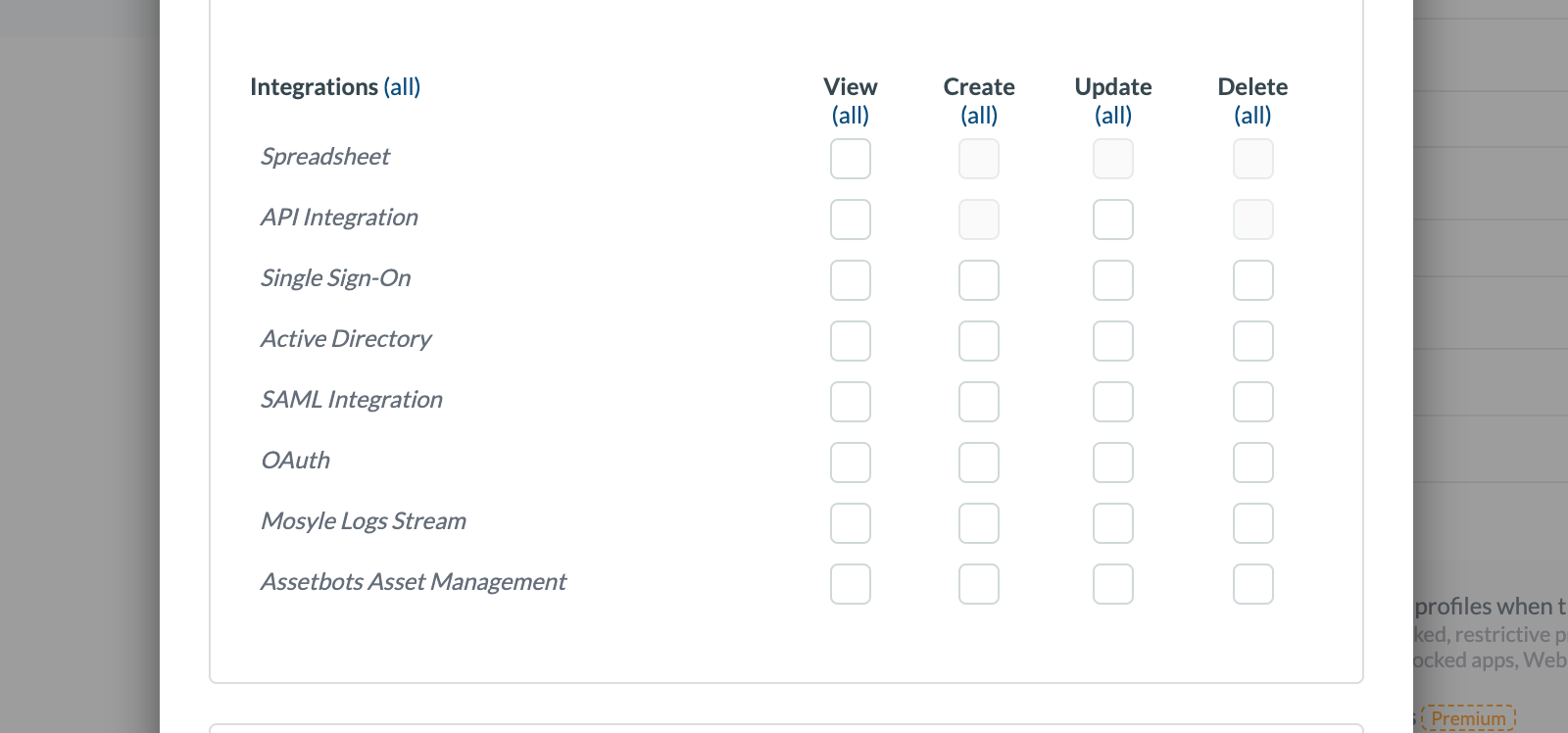
You will be returned to the Role Selector dialog. Click on your new role to select it and click Save to save your new user.
Staying in the My School tab, expand Integrations and click Activate New Integration and then click Activate under Assetbots Asset Management.Once activated, click Add new token and give it a name (for example, Technology, or the name of your Assetbots database), then click Save. Save the token presented on the next screen somewhere safe.
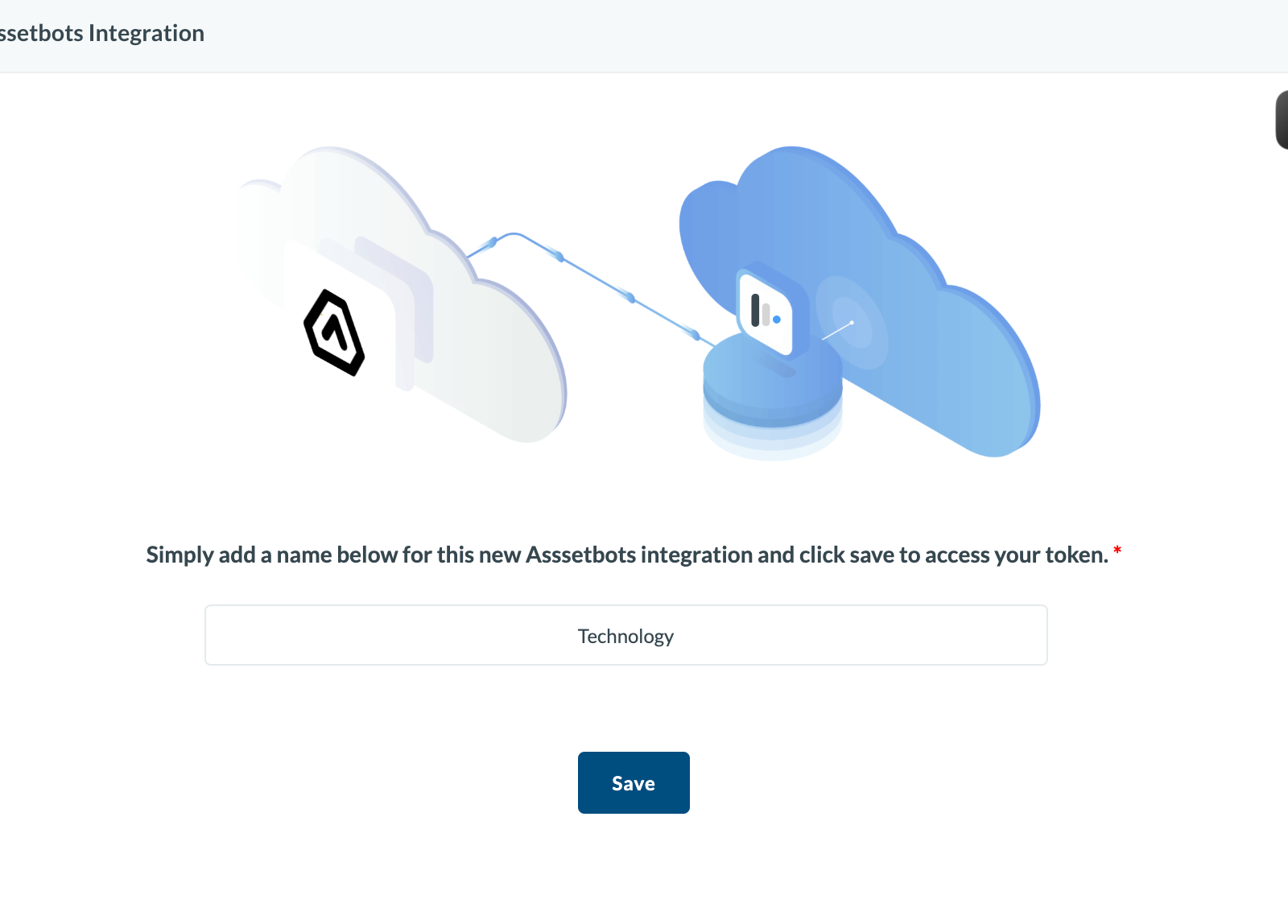
4. Enable the Integration
Switch back to the Mosyle integration page in Assetbots and enter the following information from the previous step:
- Password
- Integration Token
You can now optionally configure some additional settings before enabling the integration:
When a Device is Removed
Choose what should happen when a device previously synced from Mosyle is removed from Mosyle. The default action will archive the linked asset and check it in (if necessary), as well as remove the link to Mosyle. The link will be automatically restored if the device is re-added to Mosyle as long as the serial number was mapped.
When a User is Removed
Choose what should happen when a user previously synced from Mosyle is removed from Mosyle. The default action will archive the linked person and check in any assets assigned to them (if necessary), as well as remove the link to Mosyle. The link will be automatically restored if the user is re-added to Mosyle as long as the name and email match.
Sync Assignment?
Choose whether to sync Mosyle device assignment with Assetbots checkouts. If you choose Yes, in both directions, checkouts will automatically assign and unassign devices in Mosyle. Chose Yes, from Mosyle to Assetbots to import assignments as checkouts, or No to skip assignment sync.
Enable Device Actions?
Enable quick actions within Assetbots on your Mosyle devices, such as locking, restarting, and shutting down. Only supervised devices support quick actions.
Enrollment Types
Optionally limit which devices are imported from Mosyle based on enrollment type. This is useful if you want to support Bring Your Own Device (BYOD) devices in your organization, but you don’t want to track them in Assetbots.
Click Enable to enable the integration. Your first sync will start shortly, and you should see data start to appear within a minute or two.
5. Explore Quick Actions
If you enabled device actions you will see a new set of options available on your assets imported from Mosyle.
Visit an asset detail view and click the More options dropdown to the right of the primary action button (typically Check Out or Check In). Assets linked to your Mosyle account will include a special Mosyle menu of options.
Lock device – school (non-BYOD) devices only
Locks the device and displays a lock message and an optional phone number. iOS devices will need the user’s passcode to unlock, while macOS devices will need the provided PIN to unlock.
Restart device – supervised devices only
Immediately restarts the device if it is powered on and connected to Mosyle.
Shutdown device – supervised devices only
Immediately shuts down the device if it is powered on and connected to Mosyle.
View in Mosyle
Switch over to the device details in Mosyle for more information or to take other actions.
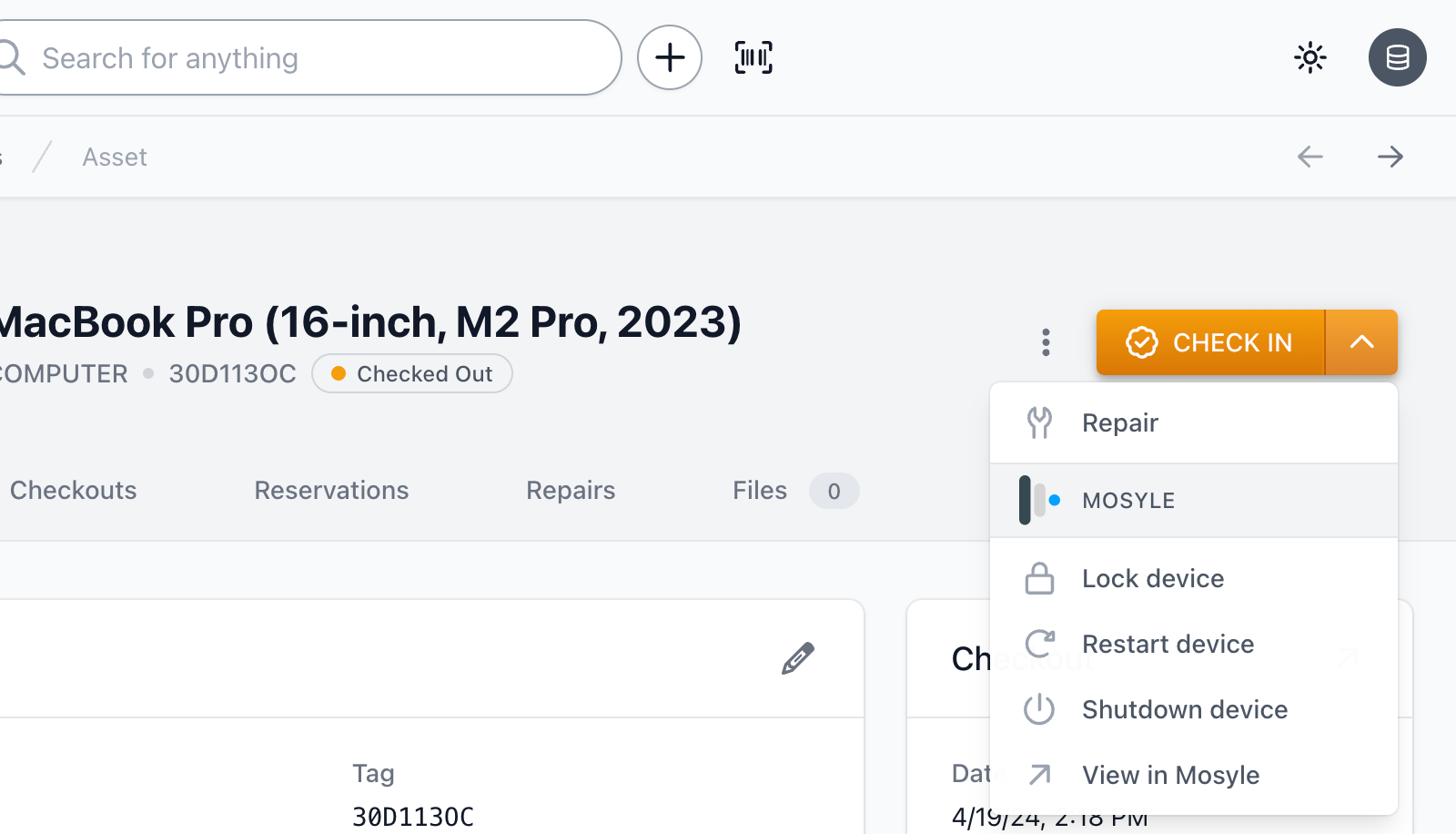
6. Setup is Complete!
You’re all set! Assetbots will import changes from Mosyle periodically – about every hour. If enabled, changes made in Assetbots will be synced to Mosyle immediately.
Important notes:
- Existing Asset records in Assetbots will be merged with their corresponding Mosyle devices. Assetbots first tries to find a matching record using the mapped Tag field; if none is found it tries again using the mapped Serial Number field. If a match is not found a new Asset is created.
- Existing Person records in Assetbots will be merged with their corresponding Mosyle users. Assetbots first tries to find a matching record using the mapped Email field; if none is found it tries again using the mapped Name field. If a match is not found a new Person is created.
